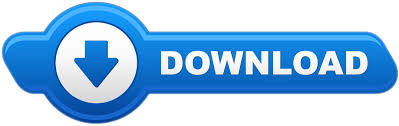

Go to the Sync tab there:Ĭlick Choose folders to uncheck any folder on your Mac that you might be syncing to Dropbox. Go to Dropbox menu in the Menu bar, click on your profile pic, and select Preferences. You can also cancel syncing of your folders to your Dropbox account. Click on the trash icon to unlink a device and confirm. You’ll see all the devices you linked to your Dropbox account and will be able to unlink any of them. Go to Security tab and scroll down to Devices. To do that, open Dropbox on the web at, click on your profile image, and click Settings. One way to make sure you don’t accidentally sync any changes to your files before you uninstall is to unlink your device from your Dropbox account. It does not look like uninstalling Dropbox app from Mac affects the files stored in the cloud storage. We’ve also noticed that the dedicated Dropbox folder with our files stayed in the default Home folder for Dropbox files (this can be changed in Preferences). Uninstalling Dropbox app on Mac did not affect the files we kept in our account as they all remained available on the web: Removing these is not necessary but they will take up space on your hard drive unless you delete them.

Press Go to open the Library folder:Īs you can see, you might have a Dropbox folder in there still, as well as some Dropbox files and folders in other parts of the library, like Cookies, Cache, Containers, Group containers, Preferences, Launch agents, and more.

Open Finder and use Shift + Command + G key combination to go to Library. They are normally stored in several of your Library folders. Now, you might want to also delete any of the app’s leftover support files on your Mac. Open the folder and go through the files manually if you are not sure. This will not only delete your app, but the files you’ve added to the app’s folder as well, so make sure you backup everything you don’t want to delete. Or use the standard keyboard shortcut Shift + Command + H. The folder should be located in your Home folder. If you want to also delete your Dropbox folder with the files you’ve added there, just drag and drop it to Trash. To do that, click on the Dropbox icon in the Menu bar, then your profile icon, and select Quit: If your Dropbox is set to open at startup or you’ve opened it yourself, you need to quit the app before dragging it to Trash. Empty Trash to permanently remove the app. Uninstalling Dropbox from your Mac is just like removing any other application – open Finder > Applications, find Dropbox and drag it to Trash. Even if Dropbox is failing to uninstall, we have a few ideas that you can try to fix this. If you don’t know where to begin, we have this handy guide for you.
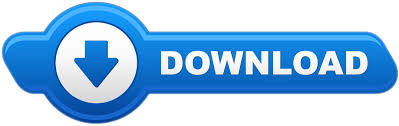

 0 kommentar(er)
0 kommentar(er)
